Tutoriel Mise en place :
Nous pourrons donc mettre en place l'export de vos données de façons journalières sur Google Cloud Storage, ce qui vous permettra d'utiliser vos données SPREAD dans Google Data Studio (à noter : vous n'aurez accès aux données que le lendemain car les données sont transférées la nuit).
NB : Il vous faudra fournir une adresse mail compatible avec l'utilisation de Google Data Studio et Storage, les données seront associées à ce mail.
1. Nous allons vous fournir 6 paths qui seront sous la forme : BUCKET/FICHIER/MONFICHIERDATA.CSV (ce n'est pas celui là que vous aurez c'est normal).
Gardez les de côté, ils vous seront utiles lors de la configuration de votre dashboard.
2. Ouvrir le template : https://datastudio.google.com/u/0/reporting/d2fee408-bdb6-4ecc-b716-fe594b784c91
3. Cliquer sur cette icône en haut à droite pour copier le template.
🚨 NB : Vous devez être connecté à votre compte Google !
4. Cliquez sur la première liste déroulante pour commencer à configurer vos PATHS.
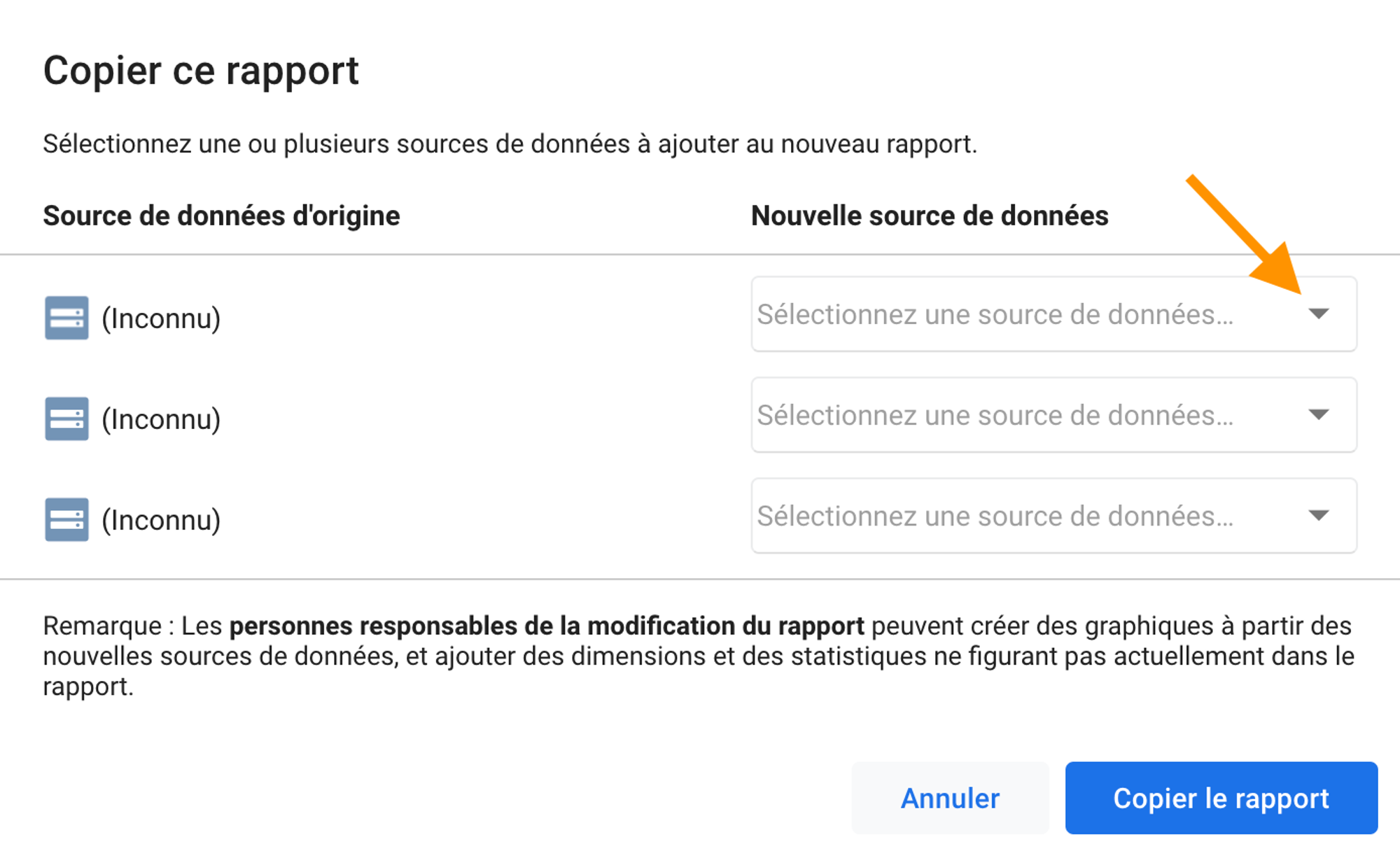
5. Pour ajouter votre nouvelle source de données, cliquer sur Créer une nouvelle source de données dans la liste déroulante correspondante aux sources de données.
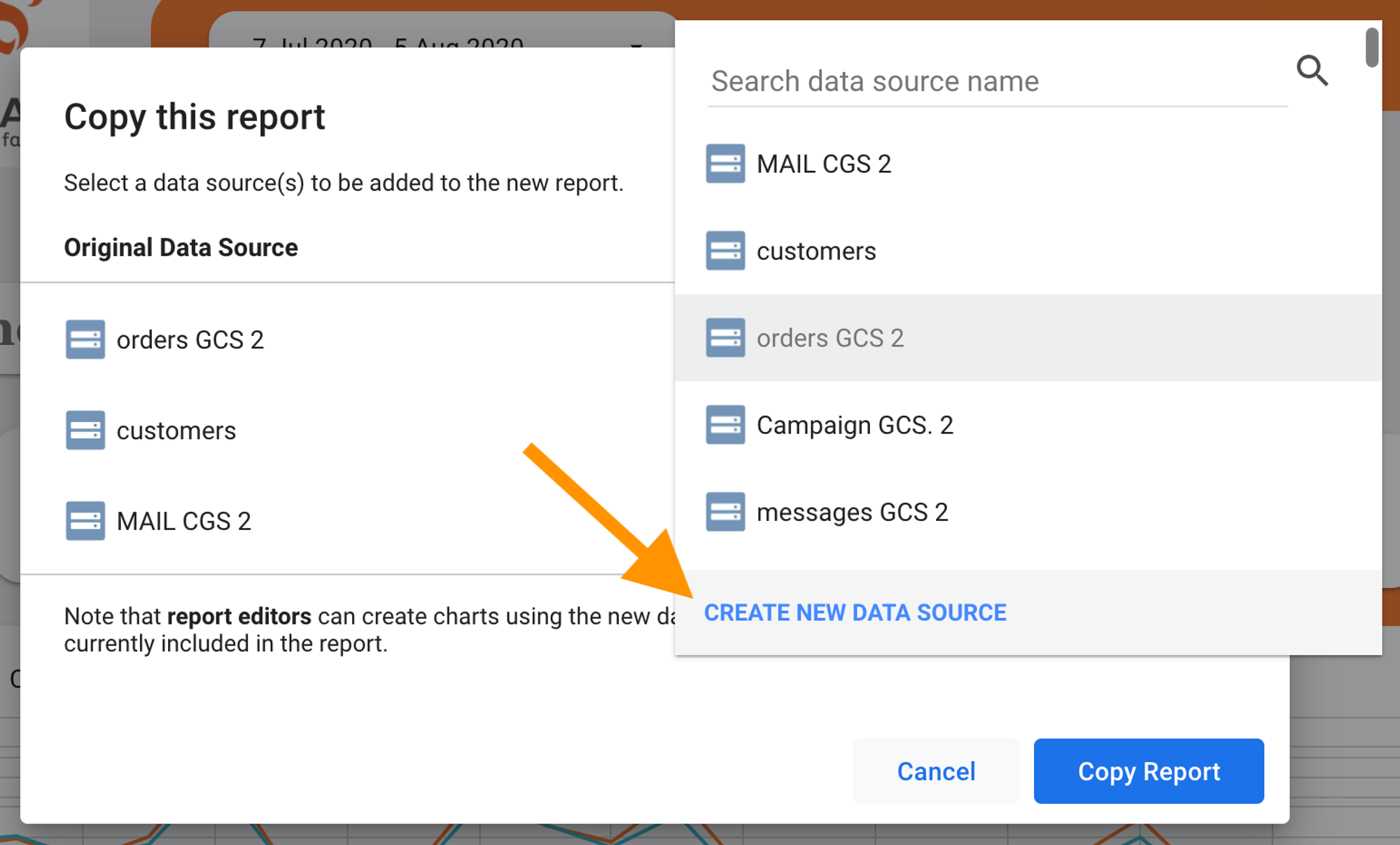
6. Cliquez sur Google Cloud Storage.
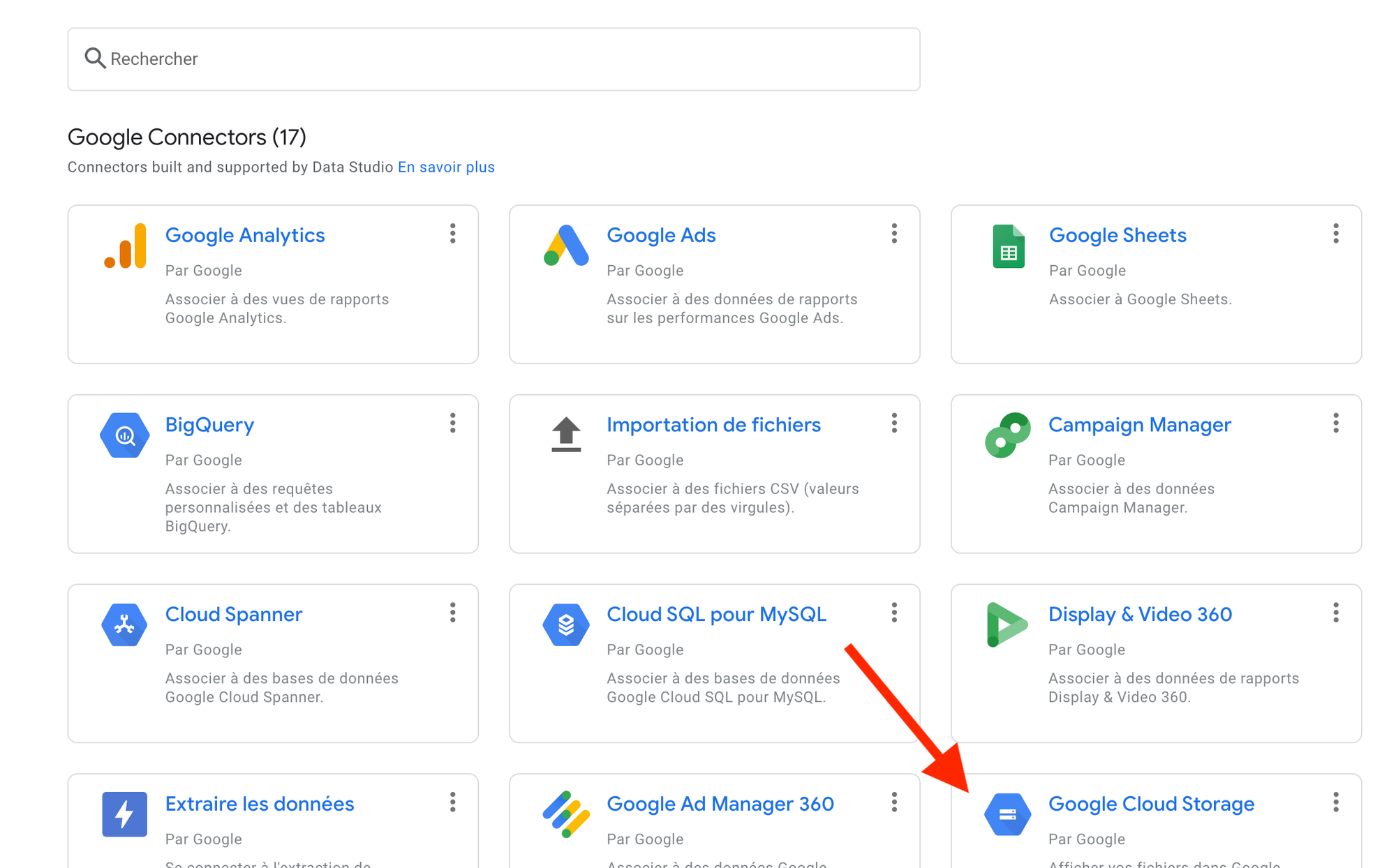
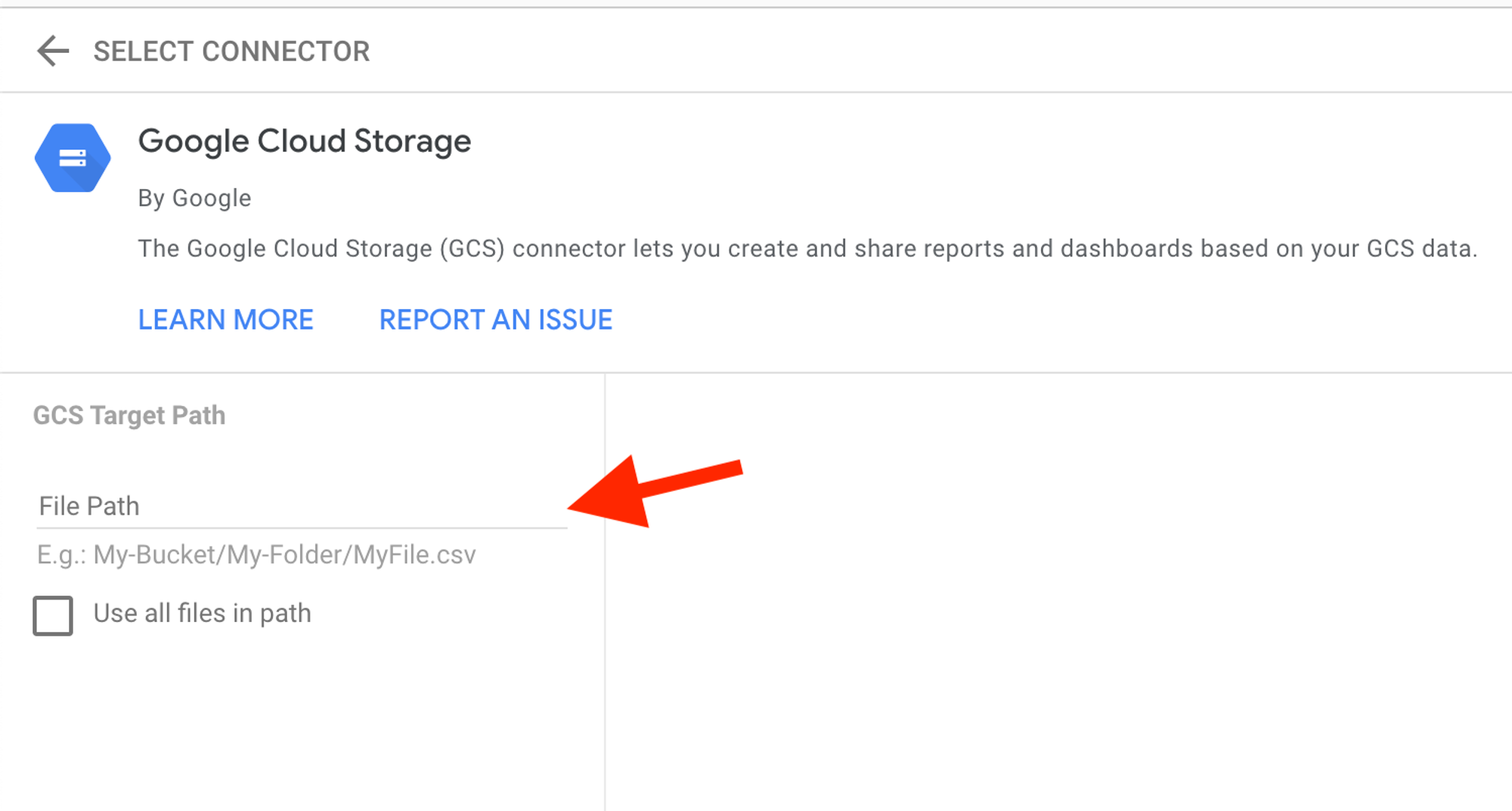
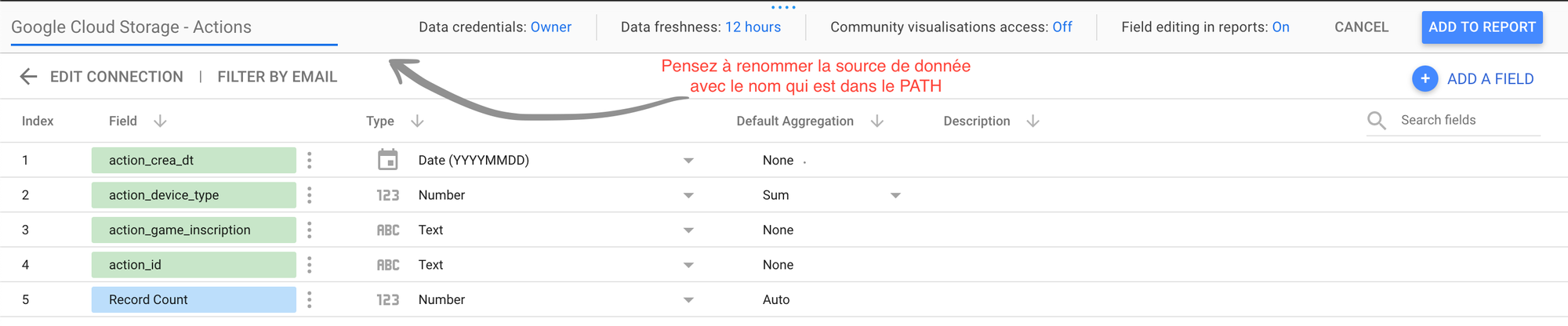
7. Lorsque vous aurez rentré les 6 PATHS, appuyez sur copier le rapport et le template sera rempli avec vos données.
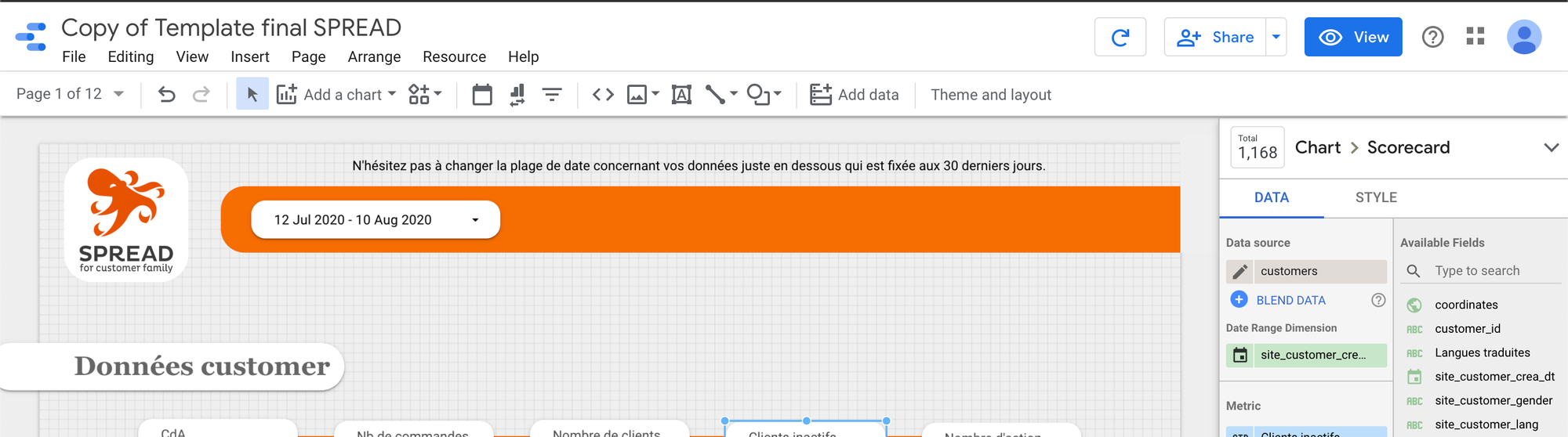
Lexique des données fournies par SPREAD pour l'utilisation de Google Data Studio.
Toutes les données sont de types DIMENSION et, si elles sont numériques, permettent une utilisation également en tant que METRICS.
Aide - compréhension métrics/dimensions
Les Metrics sont donc uniquement des nombres et très souvent un dénombrement (exemple le nombre de banane).

Les dimensions correspondent quant à elles à des catégories (dans l'exemple précédent c'était la banane) mais l'on peut ajouter une autre dimension par exemple : le nombre de banane par couleur (verte ou jaune). Le Metric 'nombre' sera donc réparti entre les différentes couleurs.
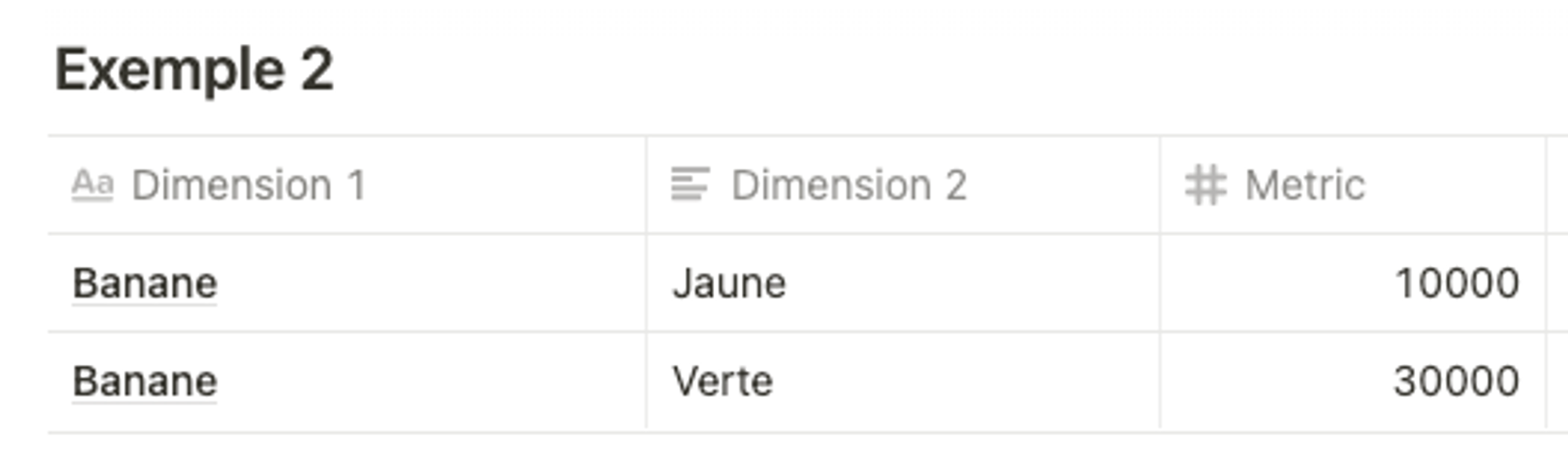
On peut également ajouter des metrics qui ne vont pas séparer ou augmenter la taille du tableau.
Par exemple le nombre de points noir moyen par banane.
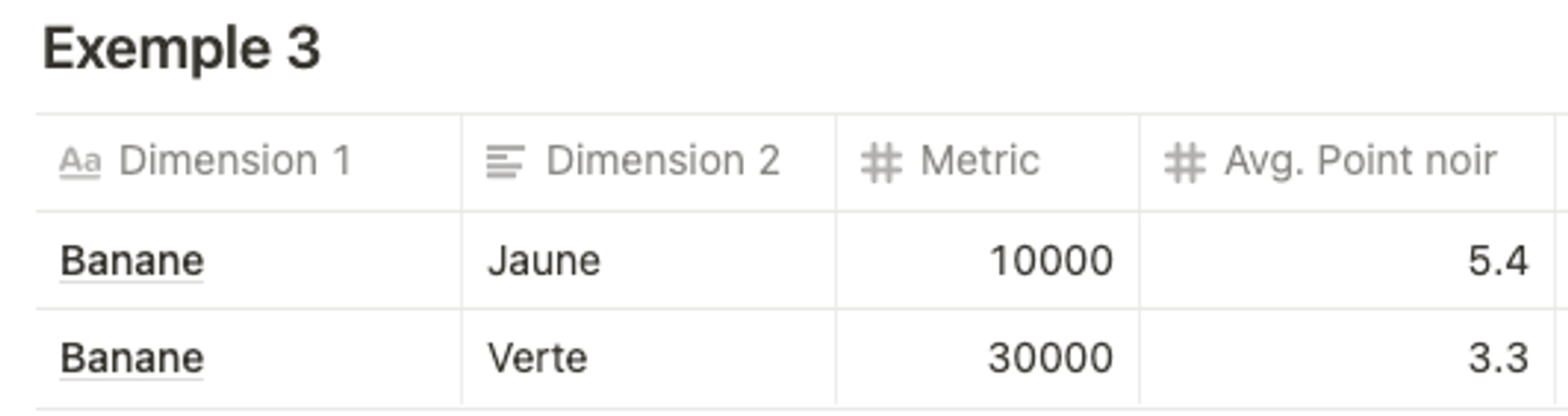
👦 Données customer
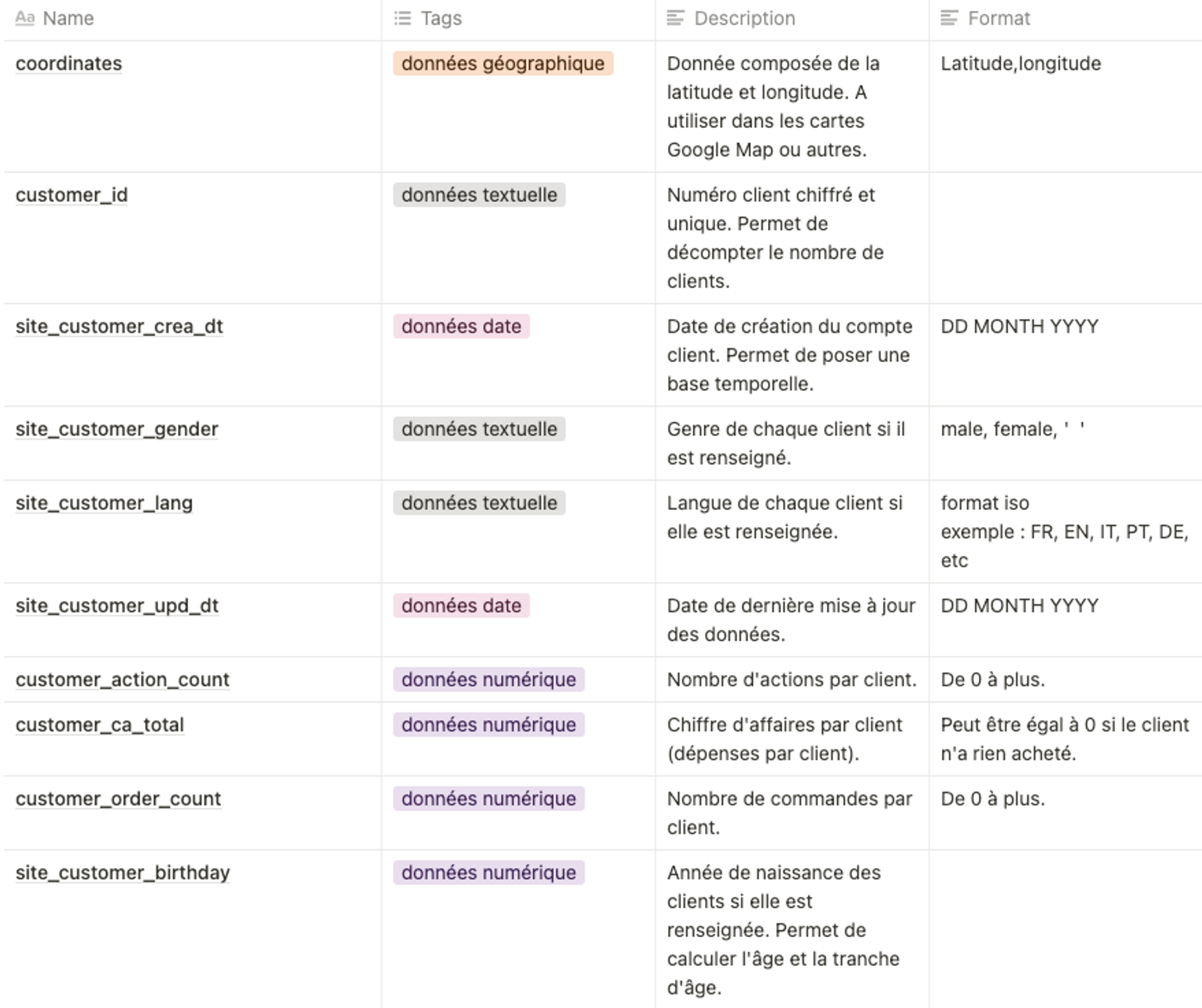
✉️ Données mailing (messaging_stats)
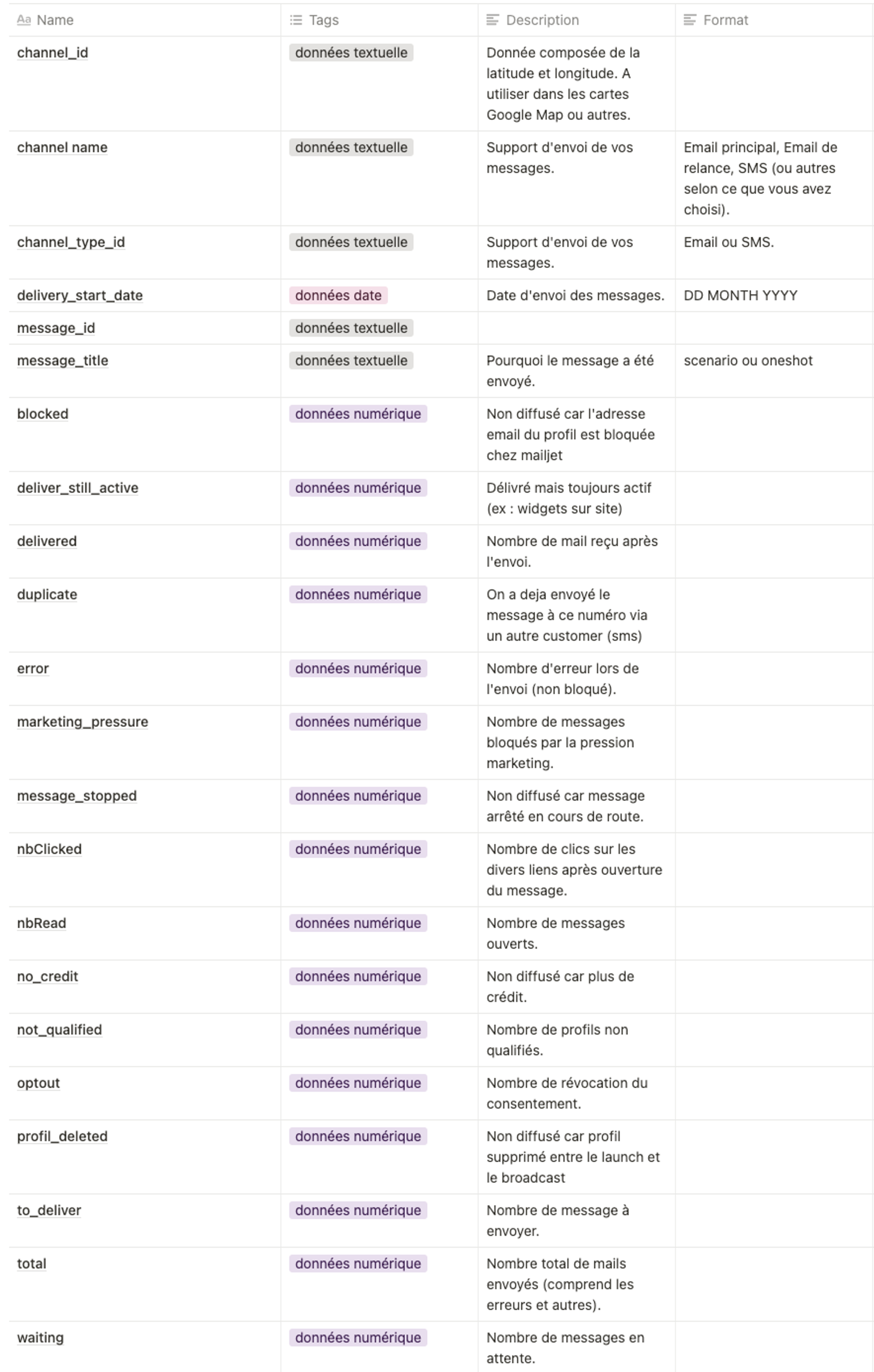
🏃 Données actions
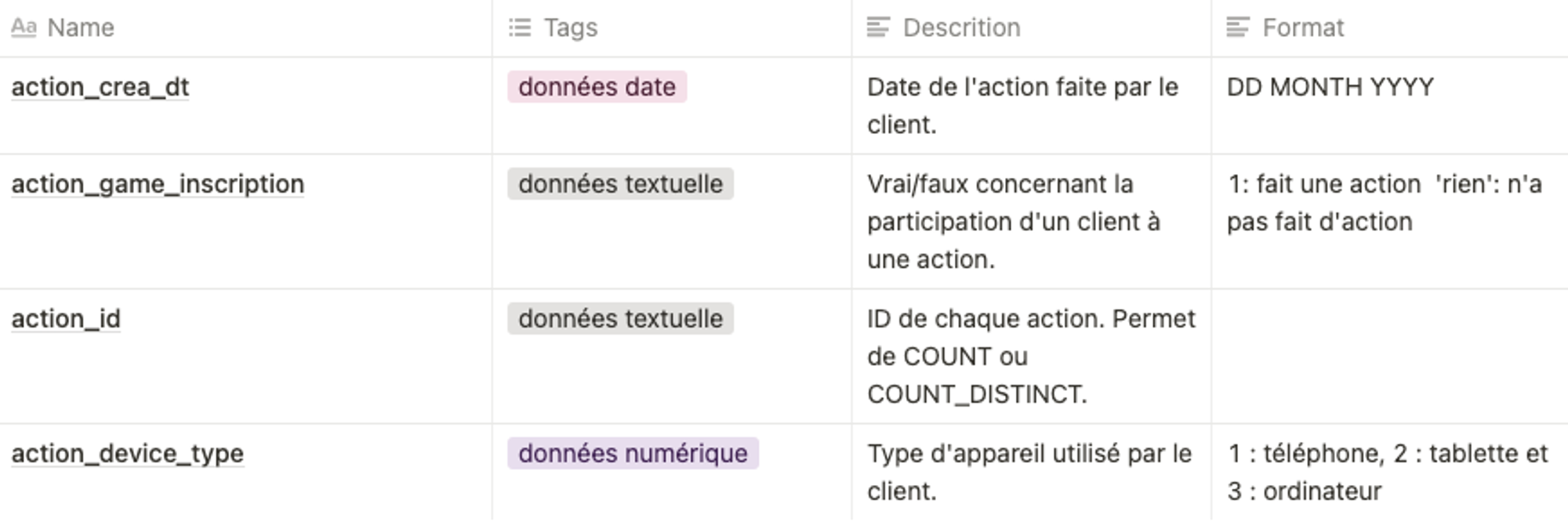
📦 Données orders
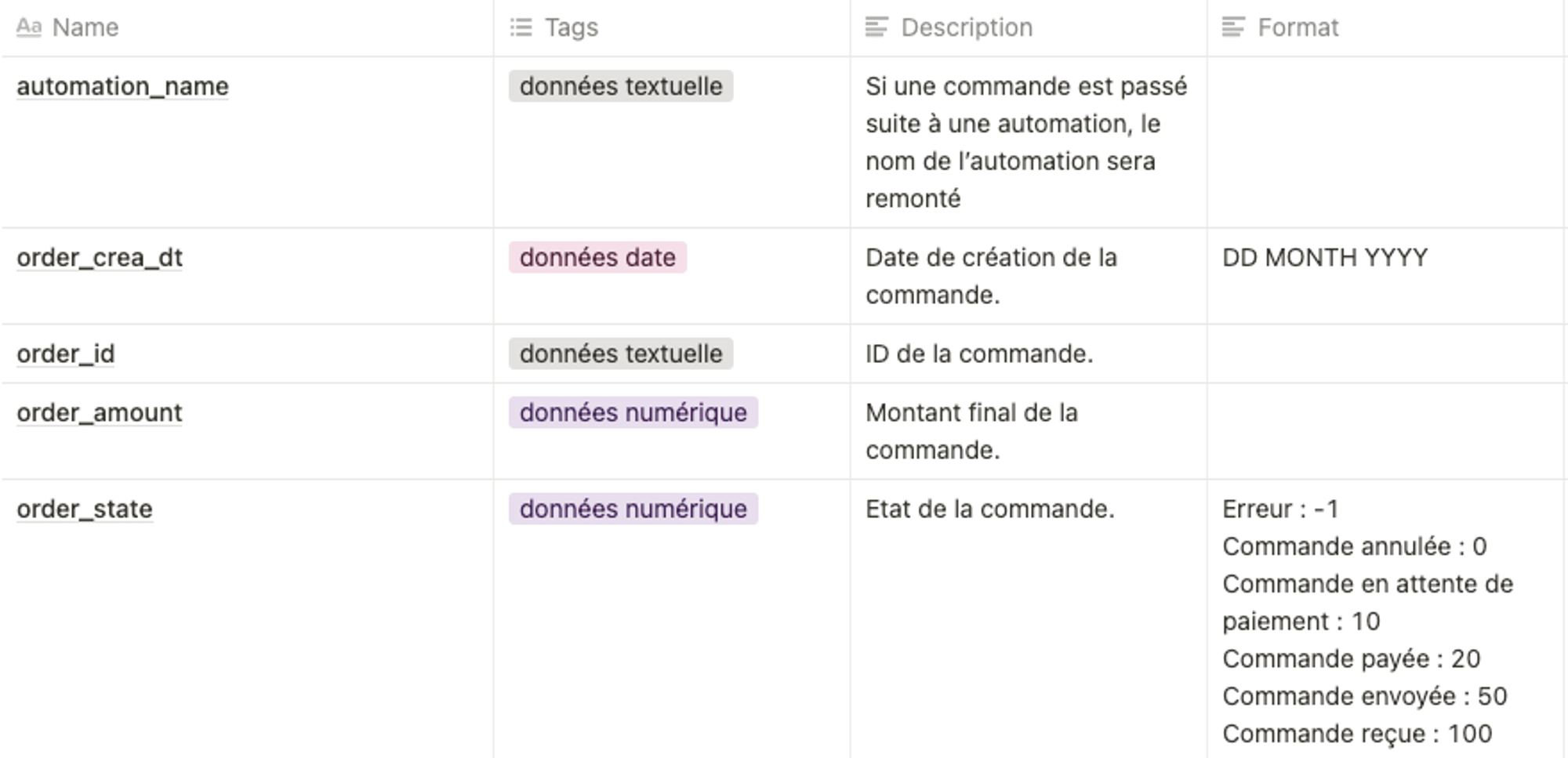
⚡️ Données campaign

🔡 Données message
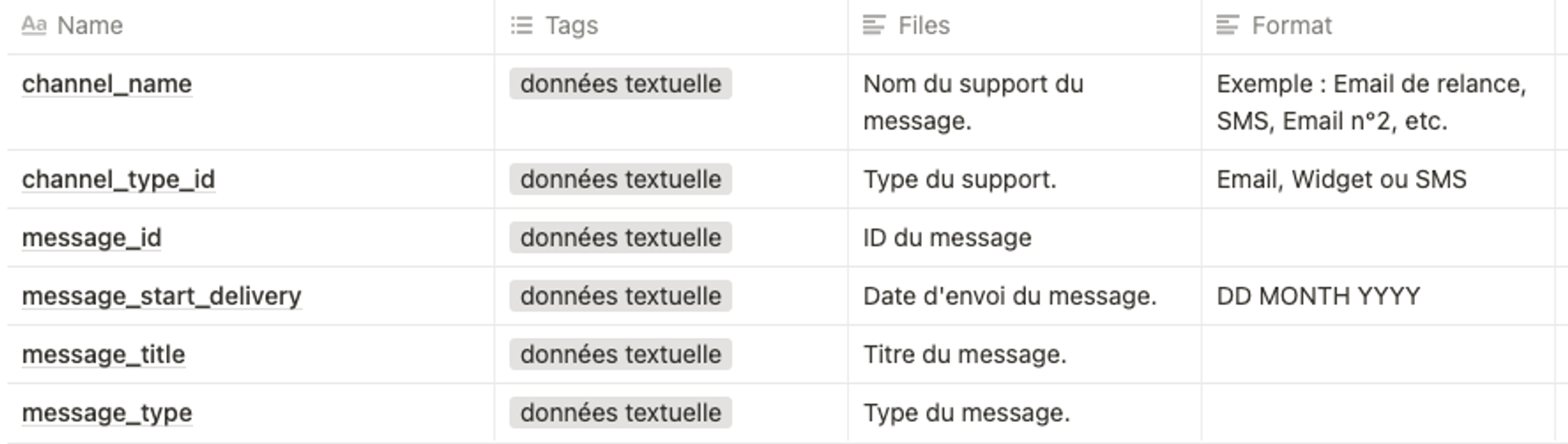
💬 Lexique des indicateurs et divers taux
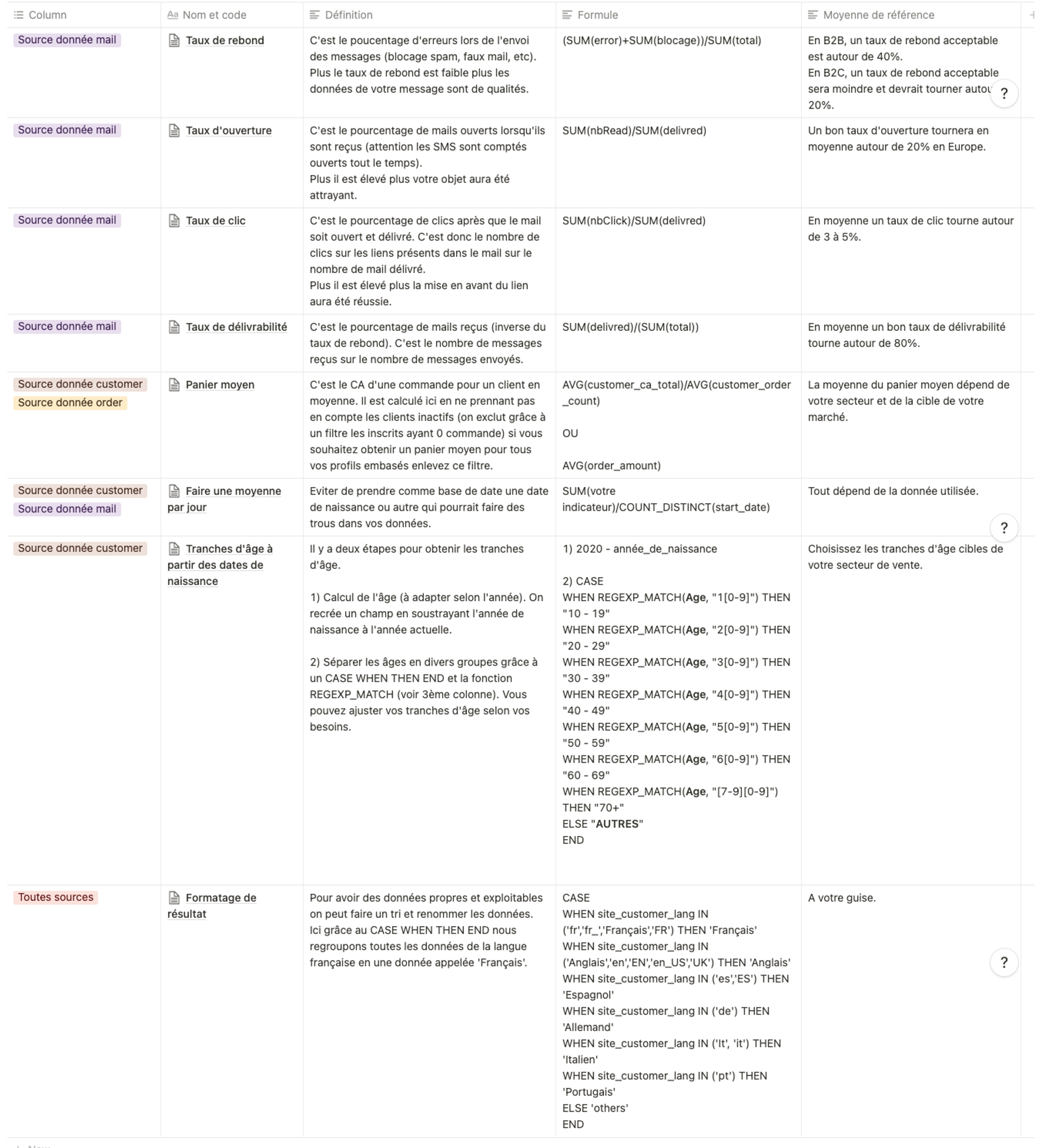
Un exemple de formation en ligne :
