Lorsque vous créez un bloc email, vous avez la possibilité de personnaliser l'email envoyé avec les données de l'automation ou les données du profil associé à l'automation.
La personnalisation se fait au moyen de variables de personnalisations. Elles ont un format spécifique à respecter.
Format de variable
Les variables dans les emails ont toujours le même format :
{{ var:path.to.variable }}
Personnalisation avec les données du profil
Les données du profil sont accessibles via la clé profile.
Ainsi, si vous souhaitez injecter le nom du profil, vous devez ajouter la chaîne suivante à votre email : {{ var:profile.customer_name }}
L'ensemble de la liste des variables de personnalisation liées au profil est accessible via le bouton "Variables de personnalisation" juste au dessus de l'éditeur d'email dans votre automation.
Si vous souhaitez afficher le statut client du programme "Privilèges client", nous invitons à lire la page ci-dessous :
Note à propos du statut client
Dans le cadre de la fonctionnalité du programme "Privilèges clients", un statut est attribué aux profils de votre CRM.
Il vous est possible d'afficher le nom du statut que possède un profil dans un email via la variable var:profile.status .
Cependant, il est possible que cette variable retourne une chaîne vide dans deux cas :
- le profil ne possède aucun statut
- la fonctionnalité est désactivée
Dans ces cas là, si vous utilisez la variable dans un email, rien ne sera affiché à la place de la variable.
Nous vous conseillons donc de tester ce que contient la variable avant de l'afficher, à l'aide de blocs "Template Language" dans l'éditeur d'email :
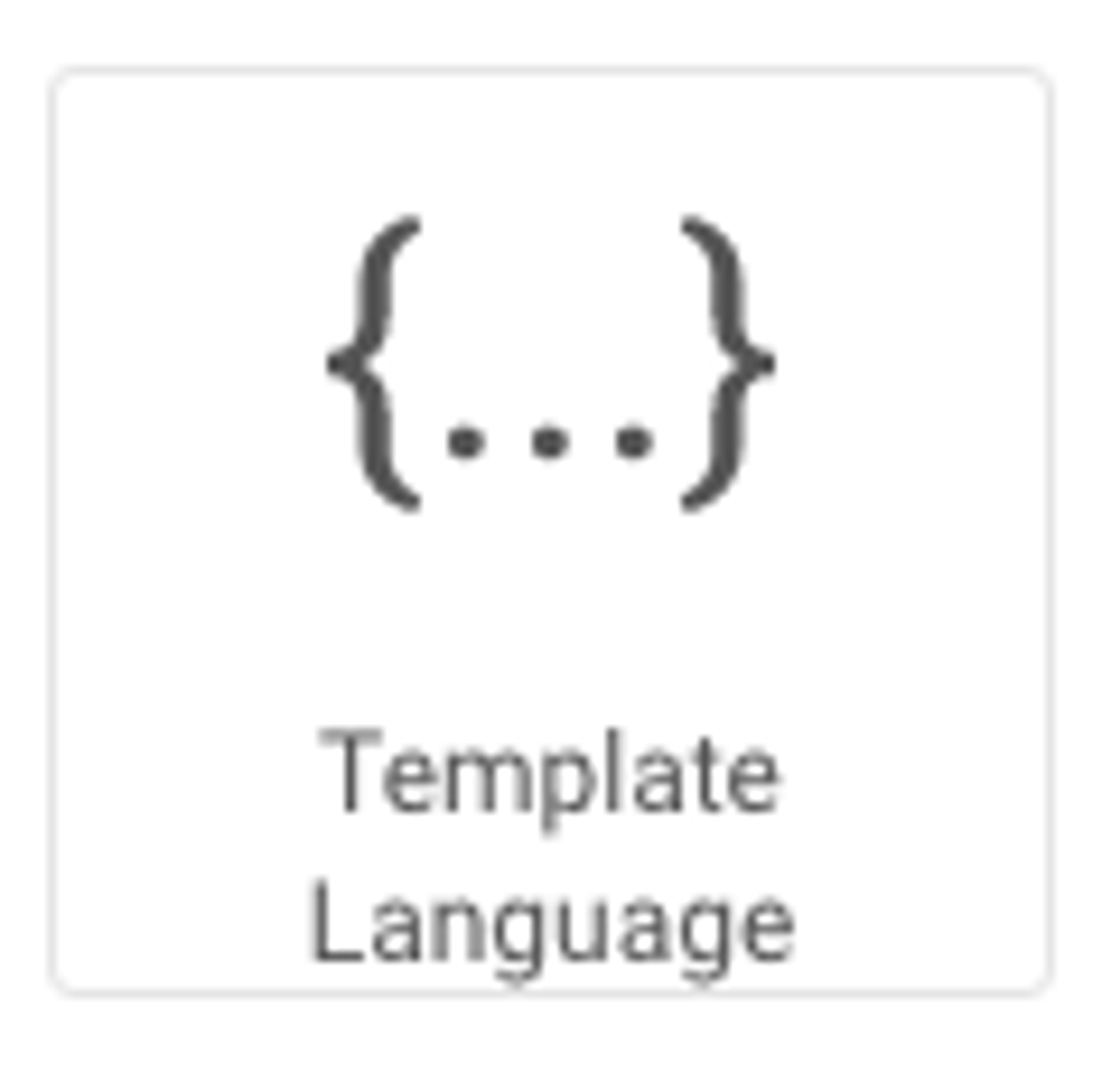
Voici les différentes étapes à suivre :
- Commencez par glisser un premier bloc "Template Language" à l'endroit désiré dans l'éditeur.
Dans son contenu, insérez ceci :
{% if var:profile.status != "" %}Il s'agit de l'instruction qui permettra de vérifier si la chaîne n'est pas vide
- Glissez en un second et insérez ceci dedans :
{% endif %}- Glissez ensuite le bloc de contenu qui contiendra la variable que vous souhaitez afficher.
Au final, vous devrez obtenir quelque chose de similaire à ceci :
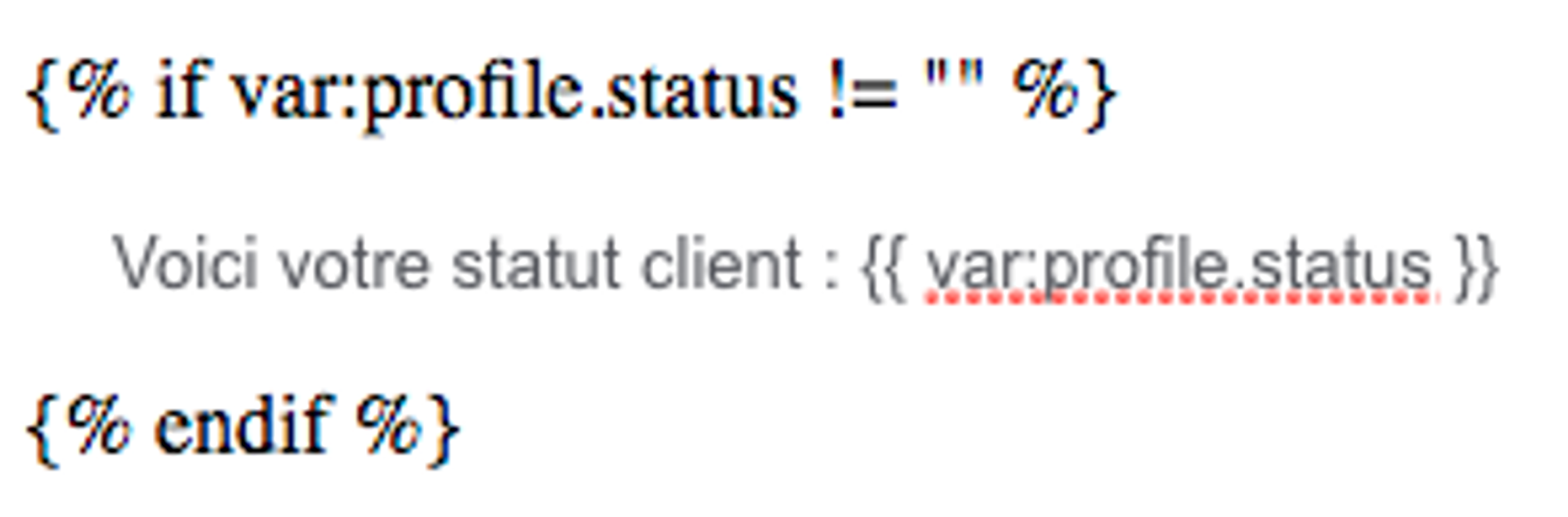
Ainsi, lorsque votre mail sera envoyé, la phrase Voici votre statut client : {{ var:profile.status }} ne sera affichée que si le profil possède un statut client.
Auto-connecter un profil à un module SPREAD
Il est possible d'insérer, dans l'email de votre automation, un lien qui permettra à votre profil d'être auto-connecté à un module SPREAD.
Il existe 2 types de liens :
- le lien de pré-remplissage :
https://social-sb.com/z/exemple?email={{var:profile.customer_email}}
- le lien d'auto-connexion :
https://social-sb.com/z/exemple?newsubs={{var:profile.customer_email}}
Où https://social-sb.com/z/exemple est à remplacer par le lien de votre module.
Personnalisation avec les données de l'automation
Vous pouvez également personnaliser l'email avec des données issues de l'automation.
On va distinguer 2 cas : les données que vous avez envoyées pour déclencher l'automation et les données qui sont ajoutées à l'automation durant son exécution.
Données ajoutées pendant l'exécution
Certains des blocs ajoutés dans votre automation pourront injecter des données à cette dernière que vous pourrez ensuite afficher dans un email.
Le bloc "Attribution d'un code remise" va injecter le code attribué au profil dans les données. La chaîne de variable à utiliser dans l'email sera affichée dans le bloc "Attribution d'un code remise" en question.
Exemple :
- Le bloc "Attribution d'un code remise" a la chaîne de variable suivante :
data.spread.giftcodes.code8.code
- Pour l'afficher dans un email, vous devrez ajouter le texte qui suit dans votre email :
{{ var:data.spread.giftcodes.code8.code }}
Données envoyées
Si vous utilisez un déclencheur manuel (comme le déclencheur "Appel API manuel" ou le déclencheur "Mise à jour du panier"), vous pouvez envoyer les données que vous voulez.
Ces données sont rendues accessibles dans l'automation.
Par exemple, si vous envoyez le tableau de données suivant :
$data = [
"key" => ["cart_id" => 90]
"customerEmail" => "johndoe@mail.tld"
"data" => [
"cart_products_count" => 1
"cart_url" => "http://www.exemple.tld/panier"
"cart_grandTotal" => 32.74
"products" => [
"0" => [
"name" => "Mon Produit"
"description_short" => "Ma description Courte."
"price_total" => 43.08
"quantity" => 1
"lienProduit" => "http://ps17.spreadfamily.fr/2-sweater.html"
"lienImage" => "ps17.spreadfamily.fr/21-home_default/brown-sweater.jpg"
]
]
]
]Vous pourrez y accéder via la clé data.
Ainsi, pour afficher l'URL du panier, vous utiliserez la variable {{ var:data.cart_url }}
